VirtualBox memungkinkan anda untuk menggunakan banyak sistem operasi tanpa harus membeli komputer baru. Dengan memasang VirtualBox di komputer, anda dapat menjalankan sistem operasi lain tanpa harus menghapus sistem operasi yang sudah terpasang. Artinya, sistem operasi utama dan sistem operasi kedua akan berjalan berdampingan.VirtualBox pertamakali dikembangkan oleh perusahaan Jerman (Innotek GmbH). Pada February 2008, Innotek GmbH diakusisi oleh Sun Microsystems. dan menjadi milik Oracle saat pengakuisisian Sun Microsystems.
Menggunakan VirtualBox sangat menguras performa komputer anda. Karena ini sama saja menjalankan 2 sistem operasi secara bersamaan (bahkan anda bisa menjalankan lebih dari 2). Prosesor yang mumpuni, juga dengan RAM dan hard disk yang memiliki ruang banyak perlu untuk disediakan.
Prosesor yang digunakan sangat berpengaruh terhadap optimalnya anda dalam menggunakan VirtualBox. Jika anda menggunakan prosesor yang dirilis 10 tahun belakangan ini, kemungkinan performanya tidak akan terlalu buruk.
Performa VirtualBox akan semakin meningkat apabila dibekali Virtualization Technology. Teknologi ini berada di prosesor dan tidak semua prosesor memiliki teknologi ini. Umumnya, seluruh lini prosesor Intel Core memiliki teknologi ini. Sebagai contoh, penulis memiliki laptop dengan prosesor Intel Core i5 7200u dan sudah memiliki Virtualization Technology seperti gambar diatas. Anda bisa mengeceknya di BIOS masing-masing komputer untuk mengetahui lebih lanjut.
Tanpa adanya teknologi virtualization, anda juga tidak bisa memasang sistem operasi versi 64-bit. Sehingga, hanya sistem operasi 32-bit saja yang bisa anda pakai.
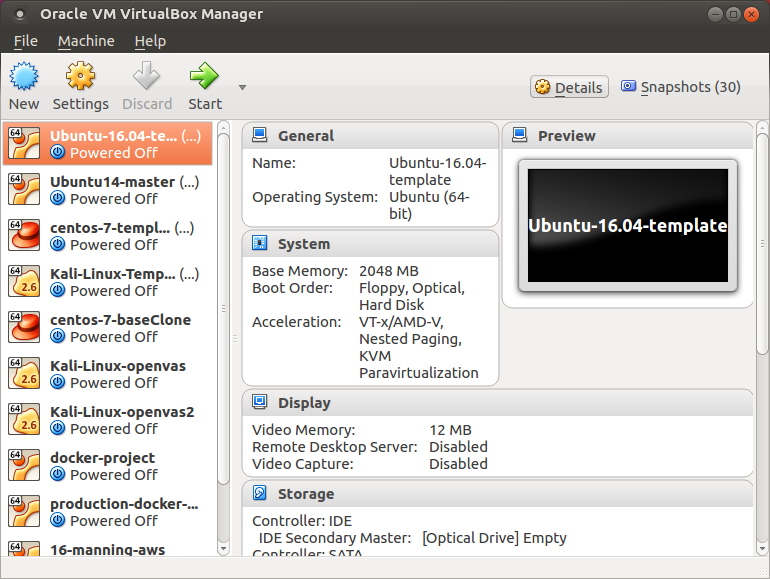 | ||||||||||||||||||||||||||||||||||||||||||||||||||||||||||||||||||||||||||||||||||||||||||||||||||||||||||||||||||||||||||||||||||||||||||||
| Gambar.Pengaplikasian virtual box |
Kelebihannya :
- Tidak perlu beli komputer/laptop untuk mencoba sistemoperasi maupun server baru.
- Cukup upgrade RAM atau hardisk untuk mendapatkan performa laptop yang bagus saat menjalankan virtualbox.
- Dengan virtualbox ini opensource jadi tidak harus membayan lisensina. Tidak seperti VMware yang harus banyar lisensi.
- Image virtualbox Anda, bisa Anda gunakan dimesin lain yang sudah terinsall virtualbox. Tinggal play aja. Kalau misalkan aplikasi Anda, di deploy ke virtualbox, Anda dapat dengan mudah melakukan backup and restore. Jadi ga perlu bikin ulang dari awal.1. Instalasi ke sistem cepat, instalasi OS Client juga cepat.
- Mudah digunakan, menyediakan pengaturan-pengaturan lebih lanjut.
- Secara keseluruhan cepat, OS client (windows XP) mendekati kecepatan asli-nya.
- Gratis.
- Ringan dibandingkan dengan VMware.
- Mendukung banyak virtual hardisk.
- Video memory (vga), bisa diatur, performa cpu juga bisa diatur persentasenya.
Kekurangannya:
- Dibutuhkan spesifikasi laptop atau komputer yang lebih tinggi, terutama RAM sama hardisknya.
- Agar mesin virtualboxnya jalan dengan baik dan terasa kencang.
- Tidak bisa capture sistem seperti vmware, musti clone VDI untuk menduplikasi disk virtualboxnya. Kalau di vmware, untuk duplikasi image filenya tinggal copy paste biasaTidak bisa mengakses perangkat yang membutuhkan koneksi USB dengan sempurna (misal aplikasi Desktop Manager Blackberry
- tidak bisa digunakan untuk membackup data)
- Beberapa game yang fullscreen tidak berjalan. (Saya mencoba Age Of Empires)
- Membutuhkan memory yang besar, dan anda harus pandai-pandai mengatur resource memory untuk setiap virtual machine ( jika beberapa virtual machine dijalankan sekaligus ).
- Low / kekurangan memory dapat membuat semua virtual machine yang sedang running menjadi hang / crash, dan tentu saja terpaksa direboot agar bisa berjalan normal kembali. Pada VMware, jika low memory, tidak sampai hang, hanya menjadi sangat lambat.
- Fitur drag n drop tidak berfungsi, pada banyak virtual machine. Sedang pada VMware, drag n drop berjalan mulus, tidak masalah.
- Network ID untuk satu buah virtual machine, hanya 4 buah. Masih kalah dibandingkan dengan VMware Workstation bisa mencapai 10 buah.
- Dan beberapa fitur yang ada pada VMware Workstation, namun tidak dimiliki oleh VirtualBox.
- Unity, fitur ini keren, virtual machine (Sistem Operasi tambahan) serasa menjadi satu dengan Sistem Operasi host (System Operasi utamanya).
- Terkoneksi ke server.
- Capture movie. apa yang dikerjakan dalam virtual machine, bisa terekam dan dibuat menjadi movie / video.
- Proteksi, ketika akan membuka menu setting pada virtual machine, bisa diset password untuk keamanannya.
MENU YG TERDAPAT PADA VIRTUAL BOX
Di dalam Oracle VM VirtualBox ini terdapat Main Toolbar yang terdiri atas Menu File, Machine, dan ,Help

FILE
1. Virtual Media Manager : untuk mengatur media virtual, berisi semua media (hardisk, cd/dvd dan iso file)
2. Export Appliance : untuk mengimport virtual machine, istilah lainnya, membuat OS virtual, menjadi file berekstensi OVF / OVA.
3. Import Appliance : kebalikan daripada import, mengambil file backup berekstensi OVF / OVA, untuk dijalankan pada VirtualBox.
4. Preference : menyetting VirtualBox secara umum.
5. Exit : keluar dari VirtualBox.

MACHINE
1. New : membuat virtual machine yang baru, dari awal.
2. Add : menambahkan virtual machine. Jika sudah ada virtual machine, tapi tidak masuk ke VirtualBox.
3. Setting : setting khusus untuk virtual machine, karena panjang, selanjutnya akan dibahas tersendiri
4. Clone : clone atau mengcopy virtual machine, sehingga mendapatkan hasil virtual machine, yang sama persis dengan aslinya.
5. Remove : remove / menghilangkan virtual machine. Delete all files, semua file virtual machine akan hilang. Remove only, maka file / folder system virtual machine akan tetap ada. Cancel, artinya membatalkan akan melakukan remove.
6. Group : mengelompokkan / membuat group, agar virtual machine lebih gampang diatur.
7. Start : mulai menjalankan virtual machine.
8. Pause : mempause, menghentikan sementara jalannya suatu virtual machine. Jika kembali diklik Machine – Pause, virtual machine akan kembali running.
9. Reset : merestart virtual machine.
10.Close : menutup / mematikan virtual machine.
11. Show log : melihat log / history dari virtual machine.
12. Refresh : merefresh
13. Show in explorer : melihat virtual machine dalam windows explorer
14. Create shortcut on desktop : membuat shortcut VirtualBox pada desktop.
15. Sort : mengurutkan virtual machine.
HELP

Yang terdiri dari menu mengenai bantuan penggunaan Virtual box
Dibawah ketiga menu terdapat pengaturan ( Setting )dan terdapat beberapa bagian dalam bentuk menu

General :
- Tab basic, berisi, Nama, type, versi dari virtual machine,
- Tab advanced, ada Shared clipboard, drag n drop. Drag n drop fungsi sebenarnya adalah mengcopy file/folder yang ada di Operating System Utama/Host ke Operating System Virtual, dan juga sebaliknya, dari OS virtual ke OS utama. Cukup klik filenya dan tarik menuju ke tujuannya. Namun anehnya tidak berfungsi dengan baik pada beberapa OS virtual. Walaupun sudah diinstal extention pack nya. Ada yang bisa, tapi kebanyakan tidak bisa.
- Tab description, untuk menambahkan comment atau penjelasan singkat lainnya mengenai virtual machine ini.
- Tab motherboard, ada base memory, yang bisa diatur. Boot order, chipset, dan extende feature lainnya.
- Tab processor, berisi processor, dan pada bagian execution cap, bisa diatur persentase performa dari cpu.
- Tab acceleration, ada centang agar bisa hardware menjadi virtualisasi. Artinya dalam virtual machine, bisa kita install virtual machine. Secara default, ini akan tetap tercentang.
- Tab video, ada video memory, bisa diatur, dan tergantung juga dari monitor count-nya. Monitor count, bisa diatur agar bisa menjadi lebih dari beberapa monitor. Belum pernah saya test. Feature 3D, centang untuk mengenable fitur tampilan 3D pada virtual machine. Feature 2D, centang untuk mengenable fitur tampilan 2D, namun fitur ini masih eksperiment.
- Tab remote display. Centang untuk enable server. Belum pernah saya test ini, bagaimana caranya.
Audio : centang untuk enable audio, ada pilihan driver dan audio controllernya.
Network : Maksimal ada 4 buah adapter network yang bisa dibuat. Artinya ada 4 buah network ID. Setiap adapter network, ada beberapa jenis pilihan, yaitu, nat, bridge, internal network, host-only adapter, dan generic adapter. Jika diklik advanced, ada beberapa settingan lebih details lagi, yaitu type adapter, promiscuous mode, mac address, dan cable connected. Jika anda ingin lebih mengerti fungsi-fungsi pada bagian network ini, anda harus langsung mencoba mempraktekkannya.
Serial ports : maksimal ada 2 buah port. Centang enable untuk mengaktifkan.
USB : secara default akan otomatis mendeteksi usb yang ada.
Shared folder : Digunakan untuk membuat sharing folder dari System Operasi hosts-nya (System Operasi Utama yang menjalankan VirtualBox).
Video tutorial penggunaan virtual box

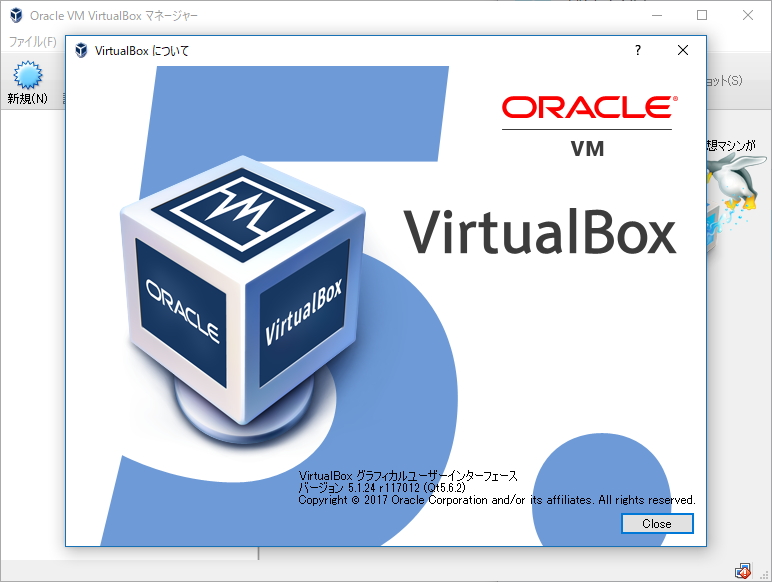







0 komentar:
Posting Komentar